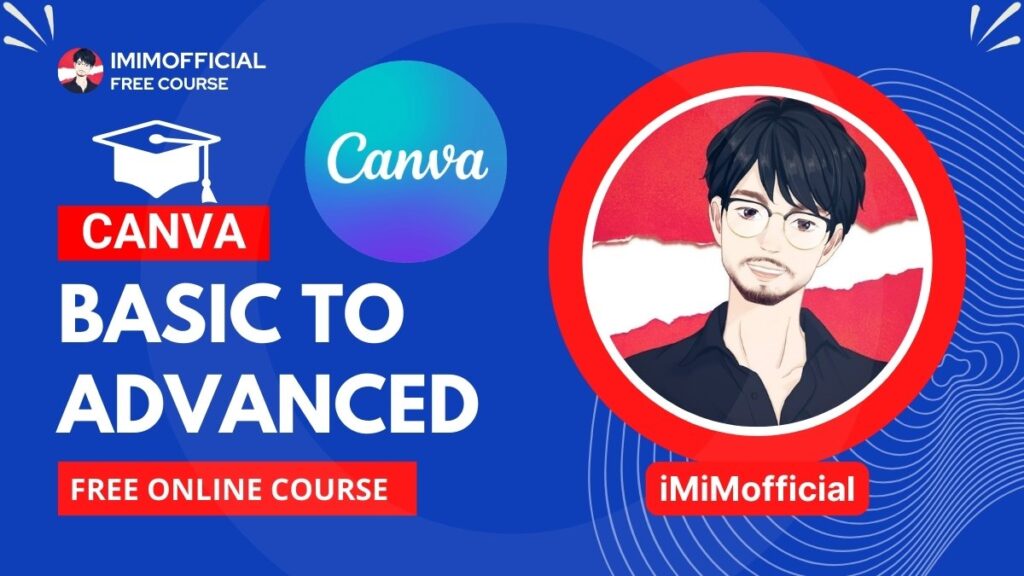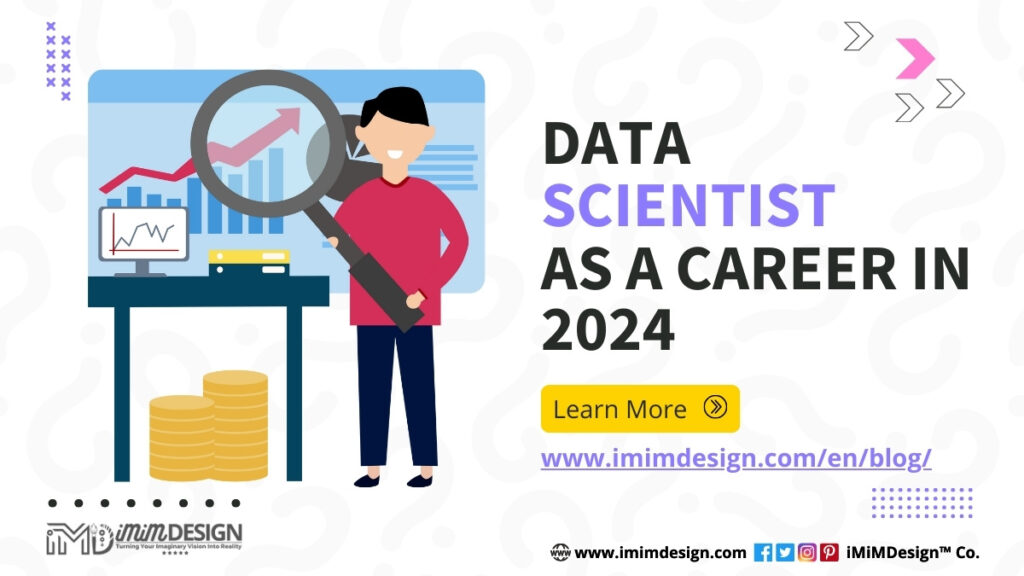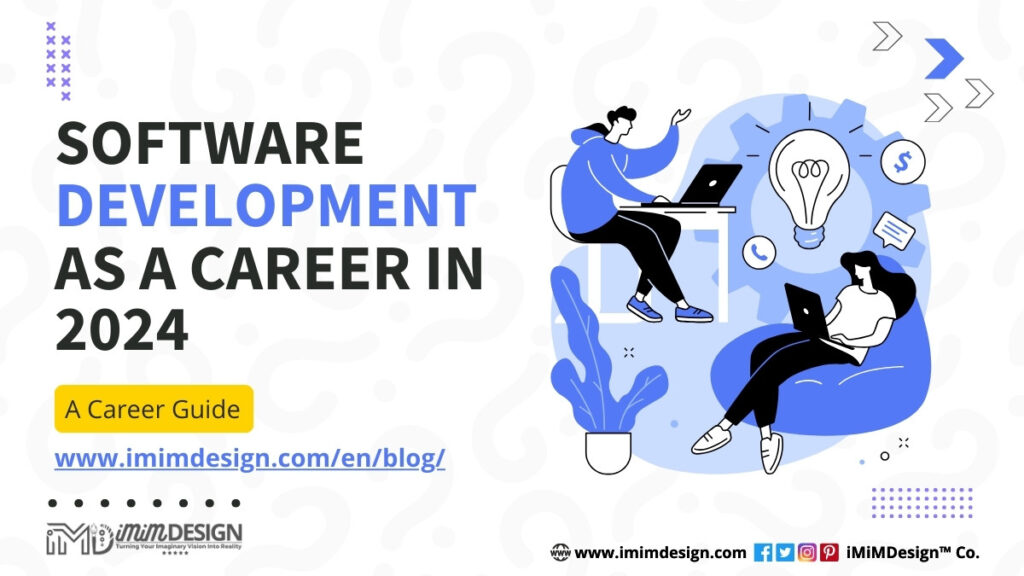How to Remove Background Noise: Background noise can be a significant annoyance in audio recordings, whether you’re working on a podcast, a video, or a music track. Fortunately, Audacity, a free, open-source audio editing software, offers a powerful toolset to help you remove background noise and improve the overall audio quality. In this step-by-step guide, we will walk you through the process of removing background noise using Audacity
Step 1: Install Audacity
If you haven’t already, download and install Audacity on your computer. You can find the installation files for Windows, macOS, and Linux on the Audacity website (https://www.audacityteam.org/download/). Once installed, open the Audacity software.
Step 2: Import Your Audio File
To get started, import the audio file from which you want to remove background noise. Click “File” in the top menu and select “Open” or “Import” to load your audio file into Audacity.
Step 3: Select a Noise Profile
Before you can remove background noise, Audacity needs to know what the noise sounds like. To do this, select a portion of the audio that contains only the background noise (ideally a few seconds where no one is speaking or performing). This is called creating a “Noise Profile.”
- Highlight the section of the audio that contains only the background noise.
- Click “Effect” in the top menu and choose “Noise Reduction.”
- Click “Get Noise Profile.” Audacity will analyze the selected noise and use this information to reduce it in the rest of the audio.
Step 4: Select the Entire Audio Track
Click anywhere in the audio track to select the entire recording. You can do this by clicking the area above the waveform, which highlights the entire track.
Step 5: Apply Noise Reduction
Now that you have the Noise Profile and the entire audio track selected, it’s time to apply the noise reduction.
- Go back to the “Effect” menu, and this time, choose “Noise Reduction” again.
- In the Noise Reduction window, you’ll see several options. You can adjust the settings as follows:
- “Noise reduction” controls the intensity of the noise reduction. A higher value reduces more noise but may affect the quality of the audio.
- “Sensitivity” determines how much of the noise profile you want to remove. A lower value preserves more of the noise, while a higher value removes more of it.
- “Frequency smoothing” controls how aggressively the noise reduction algorithm targets noise.
- Experiment with the settings to find the right balance for your audio. You can preview the effect by clicking the “Preview” button.
- Once you’re satisfied with the settings, click “OK” to apply the noise reduction to the entire track.
Step 6: Listen and Fine-Tune
After applying the noise reduction, listen to the audio to ensure it sounds as expected. If you notice any artifacts or unwanted changes in the audio quality, you can undo the effect (Ctrl+Z or Command+Z) and adjust the Noise Reduction settings accordingly.
Step 7: Export the Cleaned Audio
When you’re satisfied with the result, it’s time to save your cleaned audio. Click “File” and select “Export” to save the audio in your desired format. You can choose the file type, name, and location for the export.
You can watch the video tutorial on how to remove background noise real quickly: https://youtu.be/qHcymG5wi6c
Audacity’s Noise Reduction tool is a valuable asset for anyone looking to improve the quality of their audio recordings by removing background noise. With these simple steps, you can significantly enhance the clarity and professional sound of your audio projects. Remember that practice makes perfect, so don’t hesitate to experiment with different settings to achieve the best results for your specific recording.
Share this tutorial with your friends and colleagues. Don’t forget to follow us on Google News! Learn how to install the Realtek Audio Console App on Windows 11.

Latest Posts