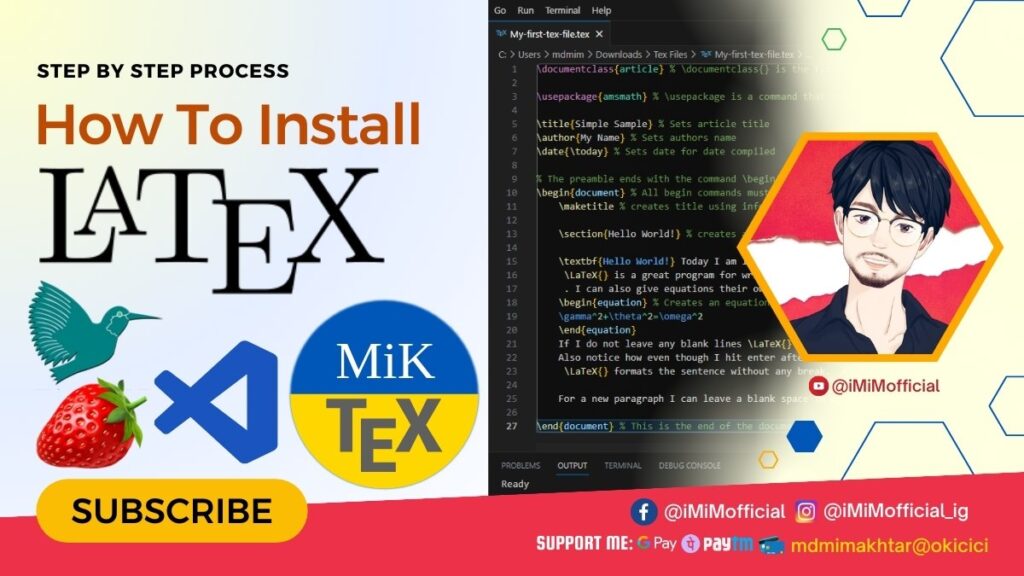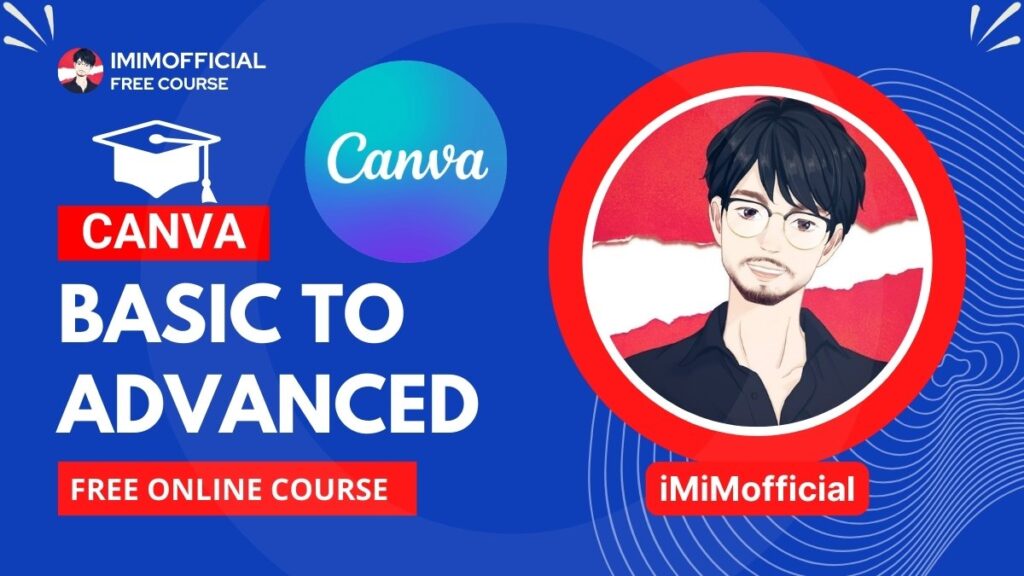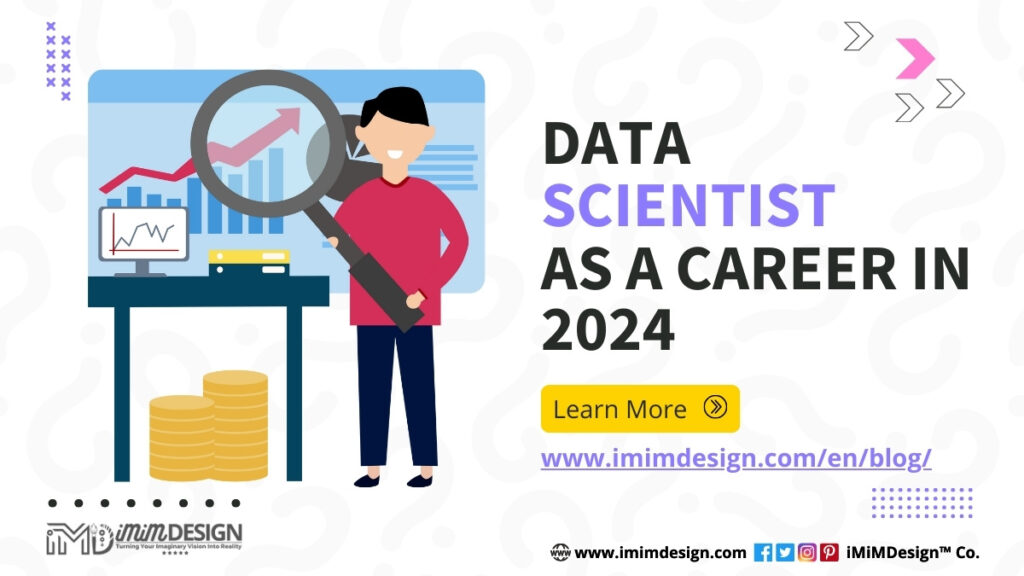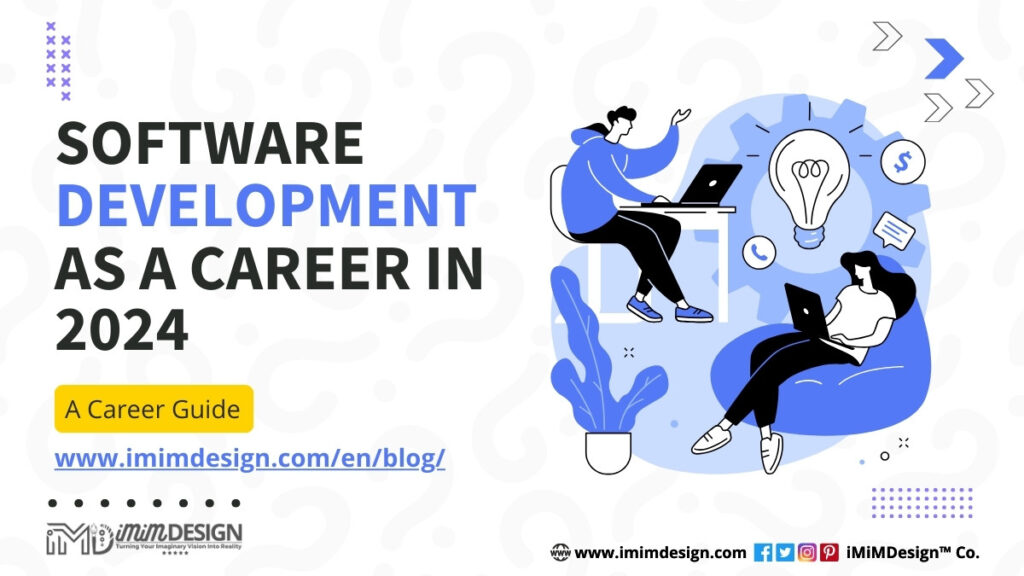Introduction: How To Install LaTeX
How to Install LaTex MiKTeX: In today’s fast-paced world, efficient document creation is essential for students, researchers, and professionals alike. LaTeX, a typesetting system, empowers users to produce high-quality documents with unparalleled precision.
When coupled with the popular code editor Visual Studio Code (VS Code) and the MiKTeX LaTeX distribution, the document creation process becomes streamlined and versatile. This guide will provide a detailed walkthrough of how to install LaTeX using MiKTeX on Visual Studio Code, allowing you to harness the full potential of this powerful combination.
Benefits of Using LaTeX and VS Code
LaTeX offers unmatched capabilities for typesetting documents, making it ideal for academic papers, theses, presentations, and more. VS Code, on the other hand, is a widely used code editor known for its extensibility. By combining these two tools, users can create, edit, and manage LaTeX documents with ease.
Prerequisites:
Before beginning the installation process, ensure you have a working internet connection and a compatible operating system. This tutorial is specially for Windows 10, and Windows 11 or higher wOS users.
Step-by-Step Installation Guide
Install Visual Studio Code
Visit the official Visual Studio Code website and download the appropriate version for your operating system. Follow the installation instructions to complete the setup. Download Visual Studio for Windows.
Install LaTeX Workshop Extension
Launch VS Code, navigate to the Extensions view (Ctrl+Shift+X), and search for “LaTeX Workshop.” Install the extension and restart VS Code.

Install MiKTeX LaTeX Distribution
Download the MiKTeX installer from the official website. During installation, choose the “Complete” option to install all necessary packages.
Here’s the download page for the LaTeX MiKTeX installer for Windows: Download. You can go to the website and click on the download button to download the installer executable file.

Open the installer executable file after downloading and follow the on-screen instructions to install it properly.
Install Perl: Strawberry Perl

In order to run LaTeX on your system, you must have Perl installed. If you haven’t, please go to Perl’s official website and download the Strawberry Perl for Windows. “When I’m on Windows, I use Strawberry Perl” – Larry Wall
Create your first LaTeX Document
Restart your Visual Studio Code and create a file. Name it anything with the extension .tex. Then copy the below code and paste it on your file. Then save it and run it from the Visual Studio Code’s top-right corner LaTeX Run button.

\documentclass{article} % \documentclass{} is the first command in any LaTeX code. It is used to define what kind of document you are creating such as an article or a book, and begins the document preamble
\usepackage{amsmath} % \usepackage is a command that allows you to add functionality to your LaTeX code
\title{Simple Sample} % Sets article title
\author{My Name} % Sets authors name
\date{\today} % Sets date for date compiled
% The preamble ends with the command \begin{document}
\begin{document} % All begin commands must be paired with an end command somewhere
\maketitle % creates title using information in preamble (title, author, date)
\section{Hello World!} % creates a section
\textbf{Hello World!} Today I am learning \LaTeX. %notice how the command will end at the first non-alphabet charecter such as the . after \LaTeX
\LaTeX{} is a great program for writing math. I can write in line math such as $a^2+b^2=c^2$ %$ tells LaTexX to compile as math
. I can also give equations their own space:
\begin{equation} % Creates an equation environment and is compiled as math
\gamma^2+\theta^2=\omega^2
\end{equation}
If I do not leave any blank lines \LaTeX{} will continue this text without making it into a new paragraph. Notice how there was no indentation in the text after equation (1).
Also notice how even though I hit enter after that sentence and here $\downarrow$
\LaTeX{} formats the sentence without any break. Also look how it doesn't matter how many spaces I put between my words.
For a new paragraph I can leave a blank space in my code
\end{document} % This is the end of the documentView Your LaTeX Generated PDF Documents

You can access the LaTeX-generated PDF files in the same folder where the .tex file exists. Also, when you run a .tex file, you will see its locations so you can copy that leaving the .tex file name (just copy till the last folder) paste it on your File Explorer address bar, and hit the enter button to access the folder. Kaboom!
There you go. Now you can create and run LaTeX files effortlessly.
Encounter issues? Check your MiKTeX and VS Code versions, ensure correct paths in settings, and update your LaTeX Workshop extension. Online LaTeX communities can provide solutions to common problems. You can also share your issue in the comment section and our expert team will soon reply to your comment. You can also refer to the video tutorial created by @iMiMofficial on YouTube.
Video: How To Install LaTeX on Windows Visual Studio Code | MiKTeX Distribution
Conclusion: How To Install LaTeX
By following this comprehensive guide, you’ve successfully set up LaTeX using MiKTeX on Visual Studio Code. Harness the power of LaTeX to create stunning documents, research papers, and presentations with ease. The combination of LaTeX’s precision and the flexibility of Visual Studio Code ensures a seamless document creation experience. Elevate your document game today with LaTeX on Visual Studio Code using MiKTeX!
Follow us on Google News to stay updated and don’t forget to share this guide with your friends and colleagues.

Learn how to install Realtek Audio Console on Windows 11
Latest Posts