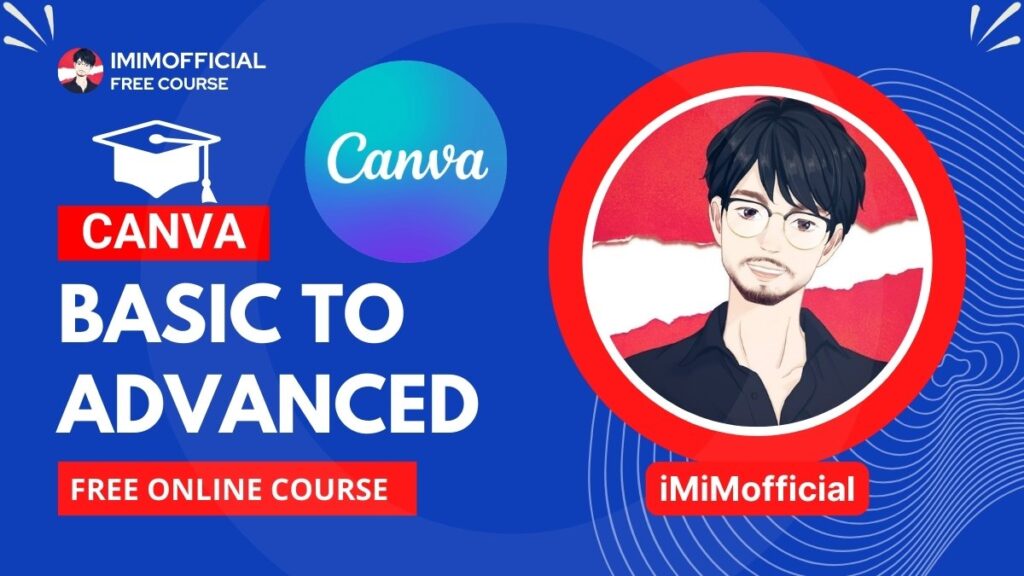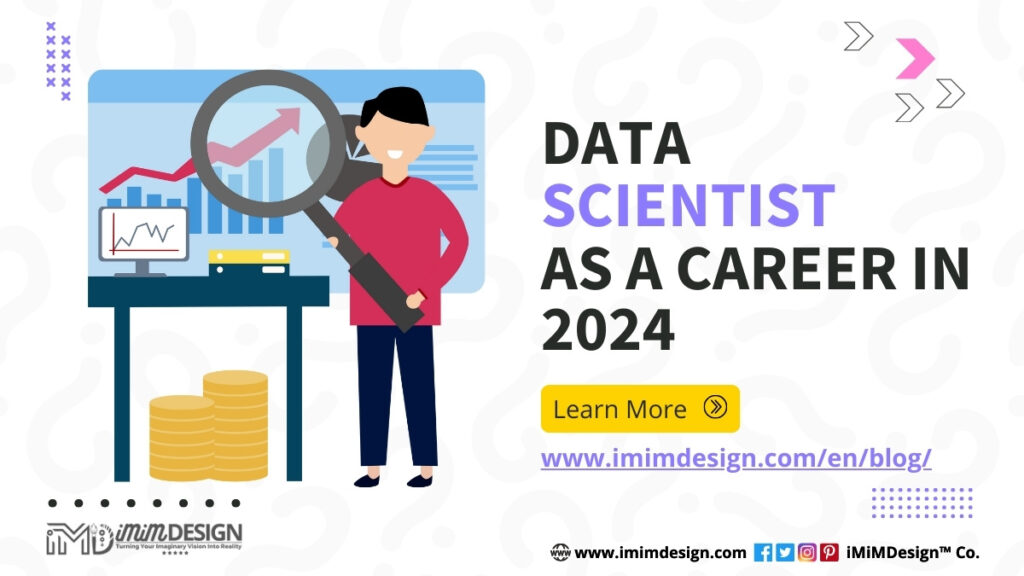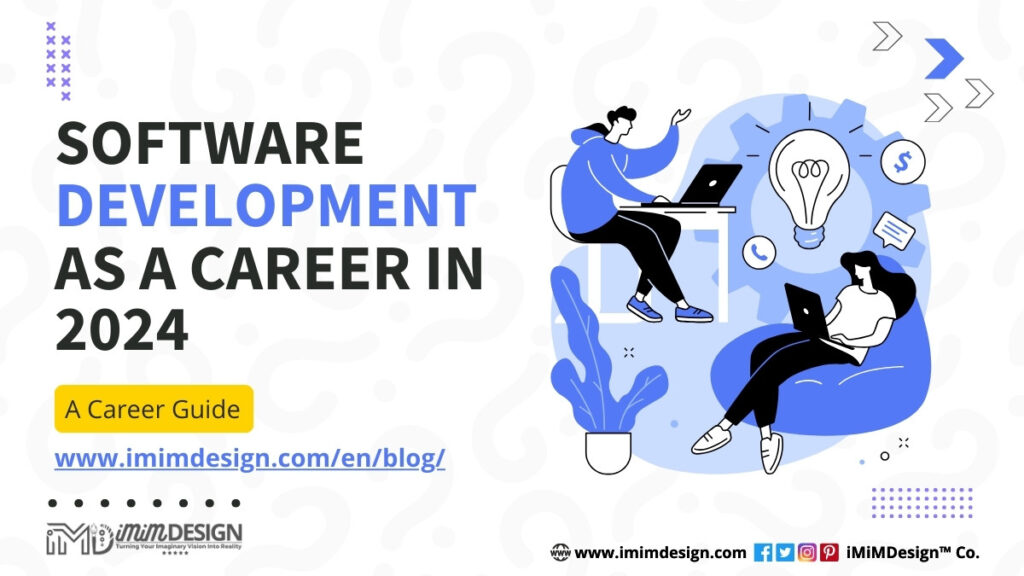How to Install XAMPP Server: XAMPP is a powerful and user-friendly software package that enables developers to create a local web server environment on their Windows machines. Whether you are a beginner or an experienced developer, XAMPP provides an easy way to set up and manage a local server for testing and development purposes.
- How to Install XAMPP Server on Windows
- Step 1: Downloading XAMPP Server
- Step 2: Running the Installer
- Step 3: Choosing Components:
- Step 4: Choosing Installation Directory
- Step 5: Starting the Installation
- Step 6: Completing the Installation
- Step 7: Starting XAMPP Control Panel:
- Step 8: Starting Apache and MySQL Servers
- Step 9: Creating the "new-project" Folder
- Step 10: Running a "Hello World" PHP File
- Additional Information:
- Video: How to Install XAMPP Server
- Conclusion: How to Install XAMPP Server
How to Install XAMPP Server on Windows
In this article, we will walk you through the step-by-step process of installing XAMPP Server on Windows 11 and running a “Hello World” PHP file in the “new-project” folder inside the htdocs directory.
Step 1: Downloading XAMPP Server
The first step is to download XAMPP Server for Windows 11 from the official Apache Friends website. Visit the following URL: https://www.apachefriends.org/index.html. On the website, you will find a “Download” button. Click on it to proceed to download.

Step 2: Running the Installer
Once the download is complete, locate the downloaded installer file and double-click on it to launch the XAMPP installation wizard. If prompted by User Account Control, click “Yes” to allow the installer to make changes to your device.
Step 3: Choosing Components:
In the XAMPP installation wizard, you will see a list of components available for installation. By default, all components are selected, including Apache, MySQL, PHP, and phpMyAdmin. You can leave the default selection as it is or customize it according to your requirements. Click “Next” to proceed.
Step 4: Choosing Installation Directory
Choose the directory where you want to install XAMPP. By default, it is set to “C:\xampp.” You better not change it for the sake of the Windows UAC system. Just click “OK” to continue without changing the default location.

Step 5: Starting the Installation
Review the installation settings on the next screen and click “Next” to start the installation process. The installer will now extract and install the selected components of XAMPP on your Windows 11 system. This process may take a few minutes.
Step 6: Completing the Installation
Once the installation is complete, you will see a screen indicating the successful installation of the XAMPP Server. Make sure the “Launch the Control Panel” checkbox is selected, and then click “Finish” to exit the installer.
Step 7: Starting XAMPP Control Panel:
After clicking “Finish,” the XAMPP Control Panel will automatically launch. If it doesn’t, you can manually open it by navigating to the XAMPP installation directory (e.g., “C:\xampp”) and running the “xampp-control.exe” file or just by searching apps “Xampp Control Panel” from Windows Search Bar. The Control Panel allows you to start and stop the Apache and MySQL servers, as well as manage other components.

Step 8: Starting Apache and MySQL Servers
In the XAMPP Control Panel, you will see the “Apache” and “MySQL” modules listed. To start the servers, click the “Start” button next to each module. Once started, the module names will change to “Running” and the corresponding port numbers will appear.

Step 9: Creating the “new-project” Folder
Open the File Explorer on your Windows 11 system and navigate to the XAMPP installation directory. It’s “C:\xampp” in our case. Inside the installation directory, you will find a folder named “htdocs“. Create a new folder within the “htdocs” directory and name it “new-project” or anything you want. This folder will serve as the root directory for your PHP project.
Step 10: Running a “Hello World” PHP File
To run a “Hello World” PHP file in the “new-project” folder, open a text editor or integrated development environment (IDE) of your choice and create a new file. Save the file with a “.php” extension (e.g., “hello-world.php”) and place it inside the “new-project” folder.
Inside the “hello-world.php” file, add the following code:
<?php
echo "Hello, World!";
?>
Save the file and open a web browser. In the address bar, type “http://localhost/new-project/hello-world.php” and press Enter. The browser will display the “Hello, World!” message, indicating that the PHP file is successfully running on your local XAMPP server.

Additional Information:
Server Restart and Persistence
It’s important to note that when you turn off your computer, the XAMPP server will also be turned off. This means that the next time you want to work on your project, you’ll need to start the Apache and MySQL servers again in order to run your project files on localhost. Follow the previously mentioned steps 7 and 8 to start the server again.
Promoted: How to Create a QR Code Generator Using HTML, CSS, and JavaScript
Video: How to Install XAMPP Server
Conclusion: How to Install XAMPP Server
Setting up a local server environment using XAMPP Server on Windows 11 is a straightforward process. By following the steps outlined in this article, you can quickly install XAMPP, start the Apache and MySQL servers, create a new project folder, and run a “Hello World” PHP file.
XAMPP provides a convenient solution for web development and testing, allowing you to work on your projects locally before deploying them to a live server. Enjoy exploring the capabilities of XAMPP and leverage its features to enhance your web development workflow.
Hope you find this tutorial helpful and worthwhile. If you do so follow us on Google News for more such tutorials and also please share your feedback in the comment section. And share this article with your friends also.

Latest Posts