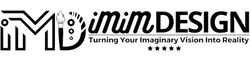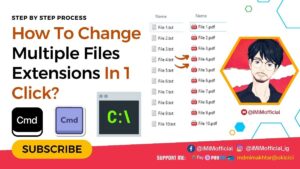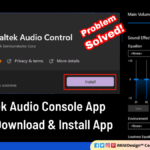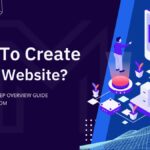How To Hide App From Windows 11 Start Menu?
Are you feeling overwhelmed by the clutter of icons on your Windows 10/11 Start Menu? Do you wish there was a simple way to tidy up and organize your apps without resorting to third-party software?
Well, you’re in luck! In this comprehensive guide, we’ll walk you through the process of decluttering your Start Menu, removing unwanted apps, and optimizing it to suit your preferences.
We can easily delete or remove apps (icon/shortcut) from the desktop screen but we can’t delete the apps that are listed on the start menu in the same way. So are you looking for a way out? Do you want to organize the Start Menu on your Windows 11 computer and wish to remove/delete or hide certain apps that clutter it up? Would you like to do all that without having to install a Start Menu replacement from a third party?
If we’ve got your interest, watch the below video or read this complete guide and find out how to hide app from Windows 11 Start Menu:
So in this tutorial, I am gonna tell you how to hide the app from the Windows 11 start menu and the All Apps section.
Keep in mind that Windows 11 allows you to remove apps from your Start Menu without uninstalling, only if those apps are traditional desktop apps (programs). You may not be able to hide Windows 11 (UWP) apps that are distributed via the Microsoft Store.
So let’s go to the first step of how to hide app from Windows 11 Start Menu.
Step 1: To hide an app from the Start Menu’s list of apps without uninstalling it, first find out the app that you want to hide/remove, or delete from the Start Menu. Take a moment to review your apps and decide which ones you rarely use and would like to declutter. In the below example, we have targeted AnyDesk. For example, let’s say you want to hide the “AnyDesk” app.
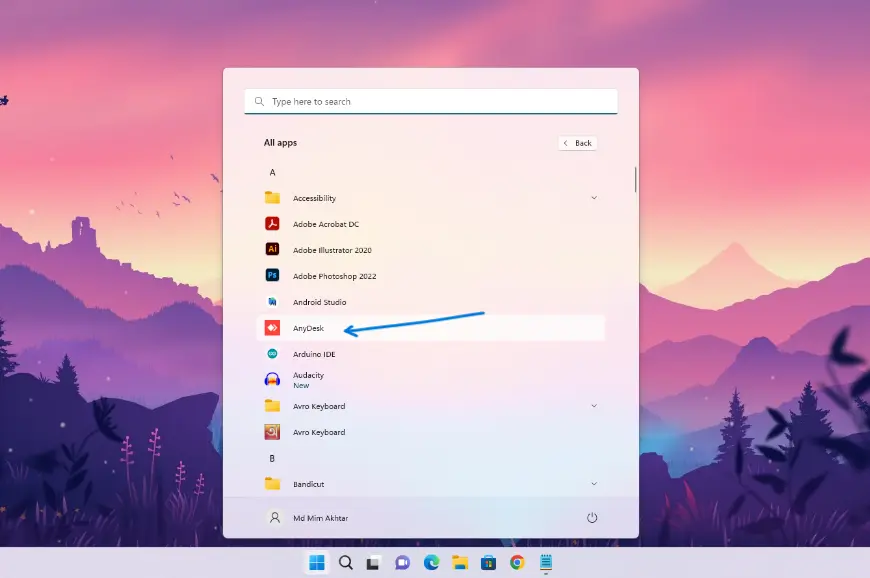
Step 2: Right-click or press and hold on the app icon. This will bring up a context menu with various options. Navigate to “More” and select “Open File Location”. This action will open File Explorer and take you to the location of the app’s shortcut.
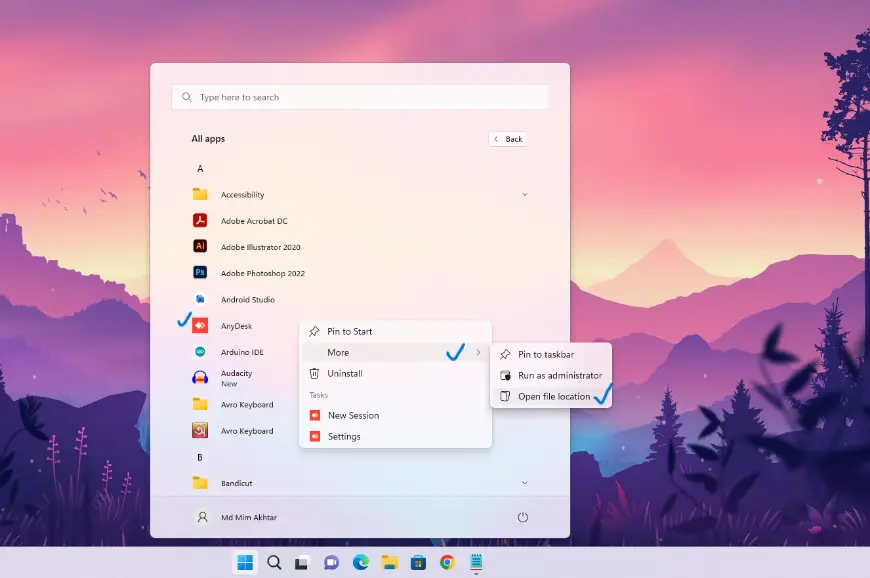
Step 3: Once in File Explorer, you’ll be directed to the Start Menu’s Programs folder where the shortcut for the selected app is located. This folder houses all the shortcuts for apps displayed in your Start Menu.
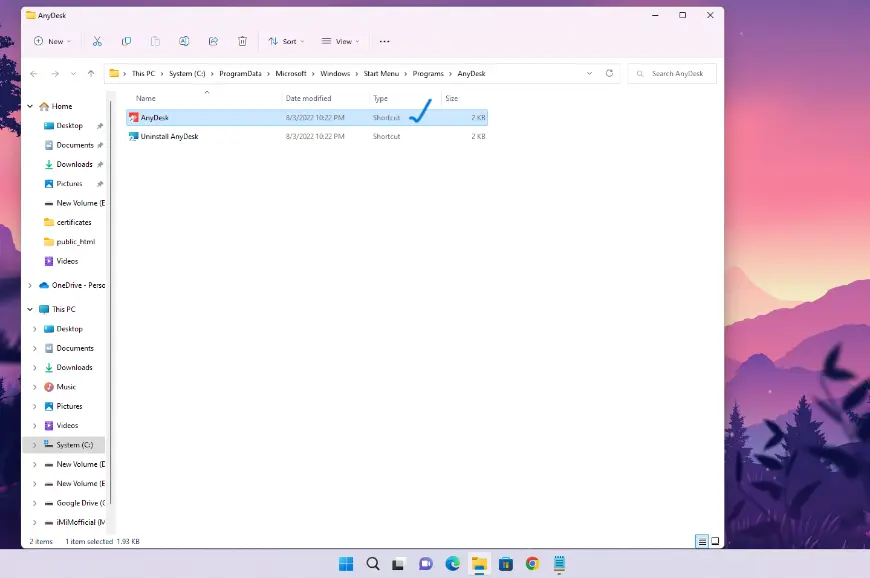
Step 4: Now, it’s time to remove the app from your Start Menu. Simply delete the shortcut for the app from the Programs folder. You can do this by right-clicking on the shortcut and selecting “Delete” or by pressing the “Delete” key on your keyboard.
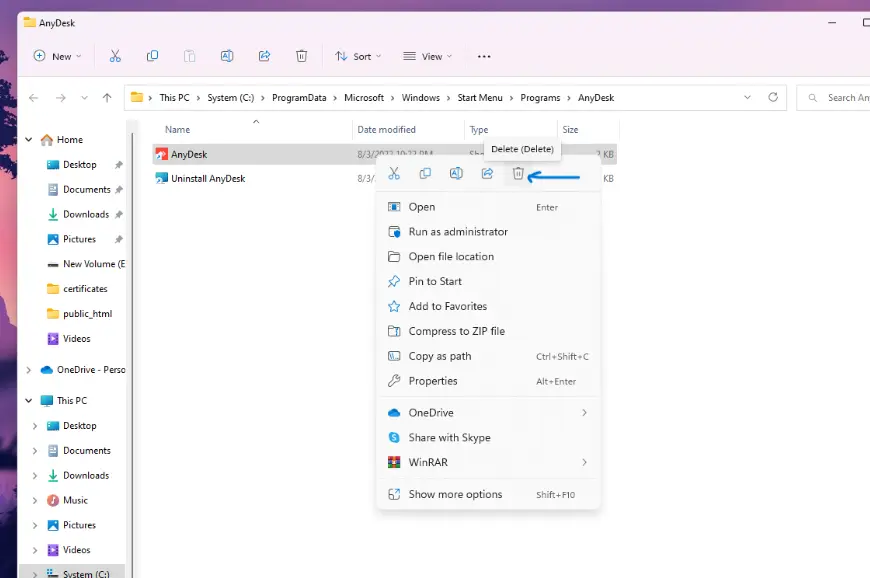
Step 5: That’s it! Now the app’s shortcut is no longer shown in the Start Menu. Congratulations! You’ve successfully removed the app from your Start Menu. Take a moment to check your Start Menu and confirm that the app’s shortcut is no longer visible.
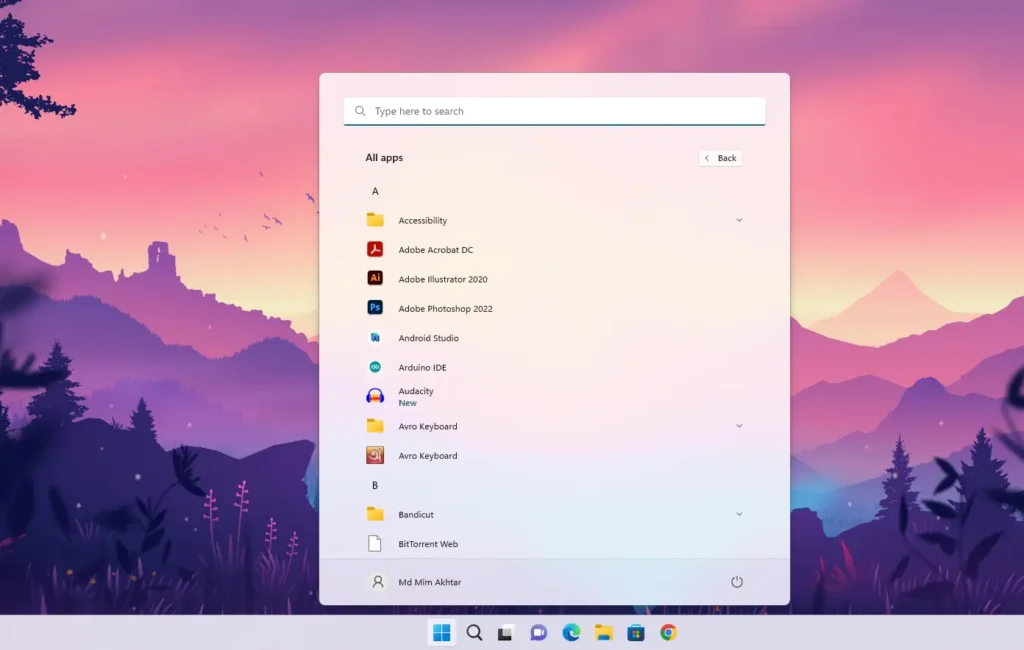
As you can see in the above screenshot, the app we used as an example – AnyDesk – is now hidden from Windows 11’s Start Menu. So, now you know how to hide app from Windows 11 Start Menu.
Now what if you want to bring it back? Read in the next blog as we have shown that also in a similar way. Read here on how to bring back hidden or removed apps on Windows 11 Start Menu (coming soon…)
By following these steps, you can effectively declutter your Start Menu, making it more streamlined and organized. With fewer distractions, you can focus on the apps that matter most to you, improving your productivity and overall user experience.
Do you know how to change the default drive on Windows for app installation? Learn how to change the default directory of Windows for App Installation. This way you can change the System drive to any other drive for app installation. You can also choose to select any device for documents, downloads, etc. also.
In addition to removing apps, you can also rearrange and customize the layout of your Start Menu to further tailor it to your preferences. Experiment with different layouts and configurations until you find the one that works best for you.
With these simple yet powerful customization options, you can transform your Windows 11 Start Menu into a personalized hub of productivity, making it easier than ever to access your favorite apps and tools. Take control of your desktop environment and create a workspace that reflects your unique workflow and style.