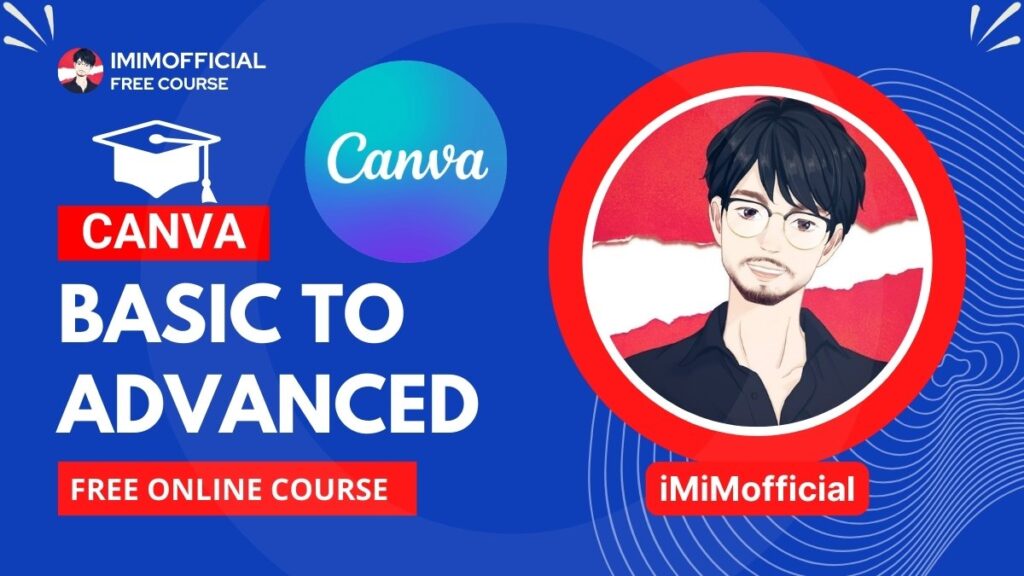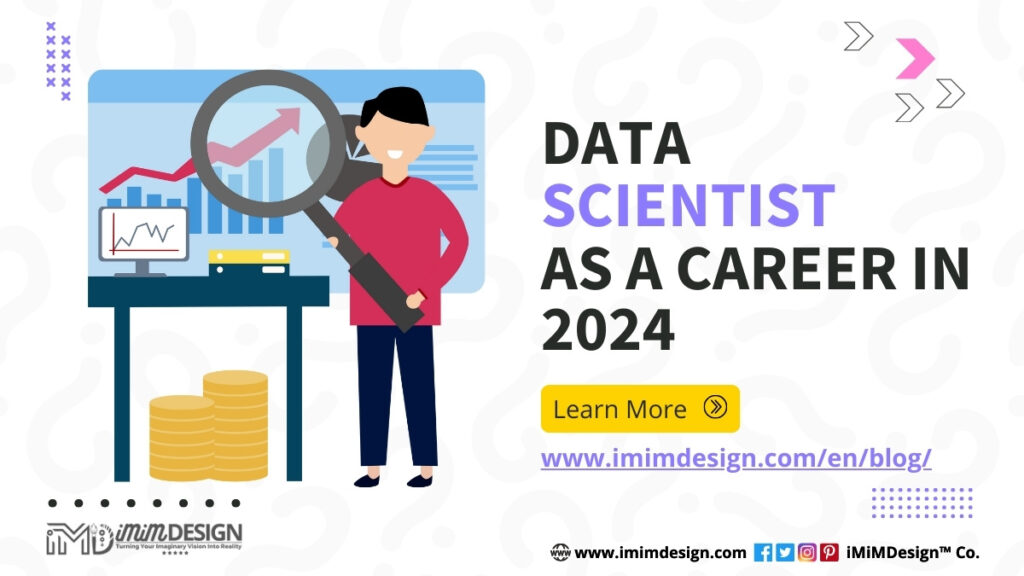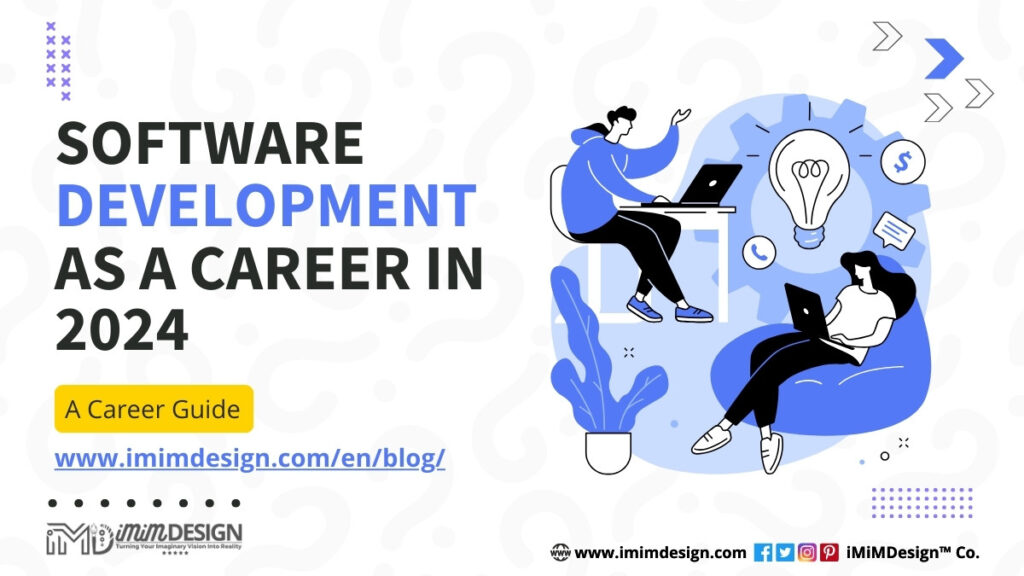Introduction: How to Fix Hard Disk Not Showing On Windows But Showing On Other Computers
Hard Disk Not Connecting on New Computer But Working on Old Computer [Fixed]: Encountering the frustrating situation where your hard disk is not recognized on your computer while it works perfectly fine on another PC can be perplexing. There are several reasons why this might occur, ranging from hardware issues to software conflicts.
In this blog, we will explore various troubleshooting steps to help you resolve the problem and regain access to your hard disk data.
- Check physical connections and power supply:
- Ensure that the connections between the hard disk and the computer are secure.
- Confirm that the power and data cables are properly seated.
- If using an external hard disk, try connecting it to different USB ports or try using a different USB cable.
- Verify drive detection in BIOS/UEFI:
- Restart your computer and enter the BIOS/UEFI settings by pressing the appropriate key during startup (often Del, F2, or F10).
- Look for the “Storage” or “Drives” section and check if the hard disk is detected.
- If the drive is not recognized, try changing the SATA port or controller mode (e.g., AHCI, IDE, RAID) in the BIOS/UEFI settings.
- Save the changes and restart the computer to see if the hard disk is now detected.
- Depending on your motherboard the following screenshot of BIOS can be different. So be careful and find these options. Also, make sure that Chipset SATA Port is ENABLED on your BIOS.
Here’s our story for this Motherboard Gigabyte B550 DS3H BIOS: My 2TB Hard Disk Drive was working fine on my 2 years old modern desktop PC. I recently bought a new PC and I switched the 2TB Hard Disk Drive from the old PC to my new PC. But it wasn’t showing connected. I tried all the plugs of my new PC’s motherboard, I tried changing the SATA cable, and I tried with different SATA plugs but it didn’t work.
Then I switch it back to my old PC to check if my Hard Disk got some error. But it was working fine back on my old PC as it was working before. So it was clear that my new PC is not detecting the Hard Disk.
I checked Device Manager and Disk Management, I checked my BIOS setting if Hard Disk was showing there connected or not. But nowhere it shows that the hard disk was connected. I was so scared that my motherboard’s PIN got damaged while connecting the SATA cable.
After a while, I asked about this to a computer community group and they also suggested me to do all the above-mentioned steps which I already had tried.
Fortunately, someone from that very community group messaged me personally and asked about my Motherboard’s model name. I told him. He asked me whether I’m using NVME SSD or not. I said yes, as I was using NVME only on my Motherboard.
He said that some motherboards disable the SATA Ports of the motherboards. Well, it’s obvious that when SATA Ports are disabled, no Hard Disk will be connected so no Hard Disk will be shown right.
In some cases, enabling RAID mode can disable certain SATA ports on a motherboard. This typically occurs because the chipset or RAID controller used supports a limited number of SATA ports when operating in RAID mode.
When you enable RAID mode, the motherboard or RAID controller may allocate some SATA ports specifically for the RAID array, while disabling the remaining ports. The exact number of disabled ports can vary depending on the motherboard’s design and the specific RAID configuration.
So I changed the SATA Mode from RAID to AHCI and save the BIOS and restarted my computer.
And guess what? It worked!



- Initialize and format the drive:
- If the hard disk is detected in BIOS/UEFI but not in Windows, it might require initialization and formatting.
- Press Win + X and select “Disk Management” to open the Disk Management utility.
- Locate the hard disk in the list of drives, right-click on it, and select “Initialize Disk.” Choose the appropriate partition style (MBR or GPT) and proceed.
- Once initialized, right-click on the unallocated space and select “New Simple Volume” to format the drive with a file system (NTFS, exFAT, etc.).
- Update or reinstall device drivers:
- Outdated or corrupted device drivers can lead to recognition issues. Update the drivers for the hard disk controller or the storage interface from the manufacturer’s website or through Device Manager.
- Open Device Manager by pressing Win + X and selecting “Device Manager.”
- Expand the “Disk drives” category, right-click on the hard disk, and select “Update driver.” Choose to search automatically for updated driver software.
- If updating the driver does not resolve the issue, try uninstalling the device and restarting the computer. Windows will automatically reinstall the driver.
- Test the hard disk on another computer:
- If possible, connect the problematic hard disk to another computer to check if it is recognized.
- If the drive works fine on the other computer, it suggests that there might be hardware or software conflicts on your original PC.
- Scan for hardware changes:
- Open Device Manager as mentioned earlier.
- Right-click on your computer’s name at the top of the list and select “Scan for hardware changes.”
- Windows will scan for any new or removed devices and attempt to install the necessary drivers.
- Troubleshoot driver conflicts and system issues:
- Perform a thorough scan for malware or viruses using reliable antivirus software.
- Update Windows and ensure that you have the latest system updates installed.
- Run the Windows Hardware and Device Troubleshooter to automatically detect and fix hardware-related issues.
Conclusion
Encountering a situation where your hard disk is not showing on your PC while being recognized on another PC can be frustrating. However, by following the troubleshooting steps outlined in this blog, you can address the issue and regain access to your hard disk data. Remember to check physical connections, verify BIOS/UEFI settings, initialize and format the drive, update or reinstall device drivers, and perform thorough system scans. If the problem persists, consulting with a professional or contacting the manufacturer’s support might be necessary.
If you found this article helpful then please do share your feedback in the comment section and also share this article with others. If you are someone copying this article then please give a link back. Also, follow us on Google News.

Latest Posts