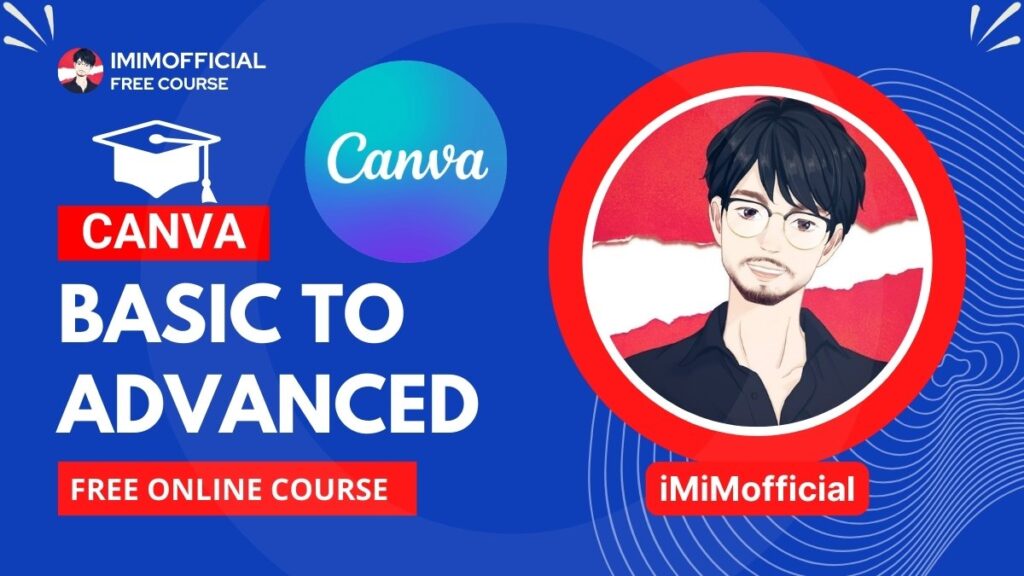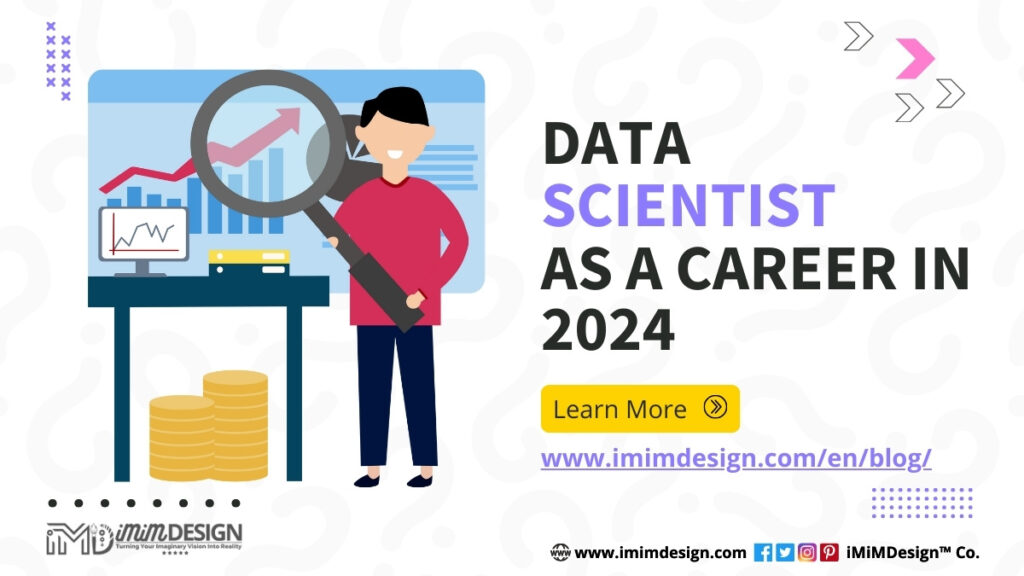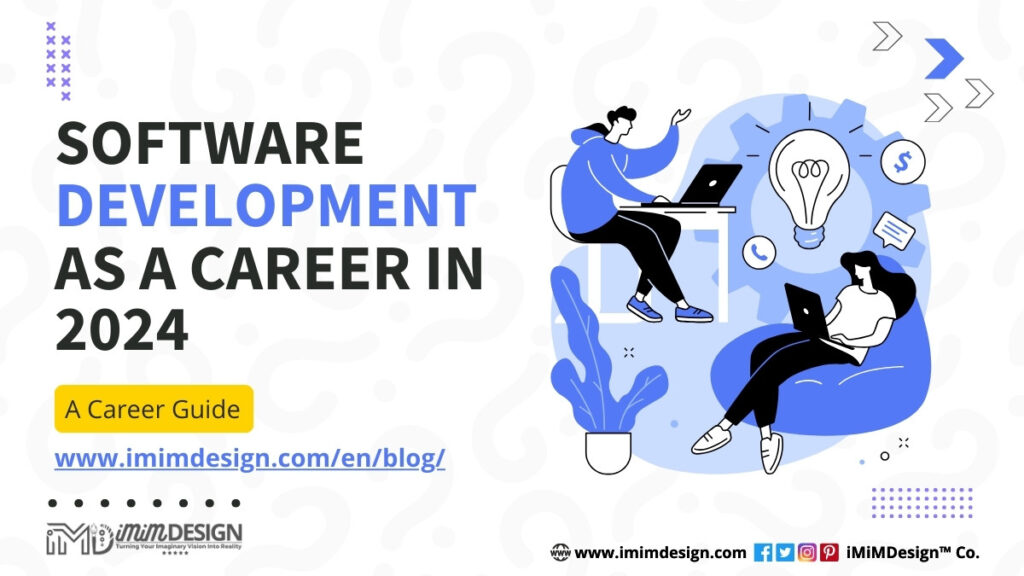How To Login To cPanel Email Account | How to Set Up a Custom Domain Email in Mozilla Thunderbird
In today’s digital age, your online presence plays a significant role in how others perceive you or your business. One essential aspect of this online identity is your email address. While free email services are convenient, they lack the professionalism and branding opportunities that a custom domain email can provide.
In this guide, we’ll walk you through the process of setting up a custom domain email address in Mozilla Thunderbird, a user-friendly and free email client.
Why Choose a Custom Domain Email?
Before we dive into the technicalities, let’s discuss why having a custom domain email is important:
- Professionalism: A custom domain email (e.g., [email protected]) exudes professionalism and trustworthiness, especially when communicating with clients or partners.
- Branding: It reinforces your brand identity by showcasing your domain name in every email. This subtle branding can make a lasting impression.
- Control: You have full control over your email infrastructure, allowing you to manage security, privacy, and storage more effectively.
- Organization: Custom emails can be categorized, filtered, and managed more efficiently, streamlining your communication.

How to Login To cPanel Email Account Step by Step
Now, let’s get started with setting up your custom domain email in Mozilla Thunderbird. Below are the few steps you can follow to setup/login to your very own custom domain email account and manage your emails all in one place.
Step 1: Download and Install Mozilla Thunderbird
If you haven’t already, the first step is to download Mozilla Thunderbird from the official website. It’s free, open-source, and available for Windows, macOS, and Linux. Install it on your computer following the on-screen instructions. Visit Mozilla Thunderbird’s official website: https://thunderbird.net
Step 2: Open Thunderbird and Begin Setup
Once you’ve installed Thunderbird, launch the application executable file. The setup wizard will guide you through the installation process. After installation, launch the Thunderbird application and you will be welcome with the Account Setup page.
Step 3: Enter Your Information
Now, it’s time to tell Thunderbird who you are so input your details:
- Your Name: Enter your full name as you’d like it to appear in outgoing emails.
- Email Address: This should be your custom domain email address (e.g., [email protected]).
- Password: Type in the password associated with your custom email account.
Then hit the “Continue” button and Thunderbird will automatically search for a working and recommended server configuration and connect to your mail server.
Step 4: Configure the Server Manually
Thunderbird will attempt to automatically configure your email settings. If it succeeds, you’re all set! However, if it doesn’t, choose the “Configure Manually” option. Remember, the “Configure Manually” button will not appear until you enter your email address as said in the Step 3.
Step 5: Add Server Details
For manual configuration, you’ll need to provide the incoming and outgoing server details. These details are typically provided by your email hosting provider. Here’s what you’ll need:
- Incoming Server: This is usually an IMAP or POP3 server. Your provider will specify which one to use.
- Incoming Server Hostname: Enter the server address (e.g., mail.yourcompany.com).
- Port: The port number depends on the security protocol (e.g., 993 for IMAP SSL/TLS or 995 for POP3 SSL/TLS).
- Password: Enter the password if asked.
- Outgoing Server (SMTP): Similar to the incoming server, specify the SMTP server.
- Outgoing Server Hostname: Enter the SMTP server address (e.g., smtp.yourcompany.com).
- Port: Set the appropriate port for SMTP (e.g., 465 for SMTP SSL/TLS).
- Password: Enter the password if asked.
Then hit the “Test” or “Continue” button and Thunderbird will automatically connect to your mail server. Then you are good to go!
Step 6: Follow the On-Screen Instructions
Thunderbird will now check your settings and establish a connection to your custom domain email account. Follow any on-screen instructions to complete the setup. This typically includes verifying your account settings and confirming your email password.
Congratulations! You’ve successfully set up your custom domain email in Mozilla Thunderbird. Now, you can send and receive emails using your professional, branded email address.
Video: How to login to cPanel Email Account using Free Email Client (Mozilla Thunderbird)
Conclusion
In a digital world where first impressions matter, having a custom domain email address is a small yet powerful step toward enhancing your online identity. With Mozilla Thunderbird, the process is straightforward and accessible to everyone, regardless of technical expertise. So, why wait? Take control of your online presence and start communicating with confidence using your custom domain email. If you need a custom professional email account, tell us here.
Learn how to market your business on YouTube for free! Learn how to overcome procrastination from this guide.
Remember, your email address is often the first point of contact with others in the online world. Make it count!
If you found this guide on How to Login To cPanel Email Account helpful, please share it with others who might benefit from setting up a custom domain email. Stay tuned for more tech tips and tutorials to help you make the most of your online experience.
Follow us on Google News and don’t forget to share this article with other people.

Latest Posts